
Sie wollen mit Bing Ads neu starten oder planen einen Kampagnen-Import aus Google in Bing? Ein Bing-Konto einzurichten, ist nicht schwierig. Trotzdem sollten Sie auf ein paar Dinge achten, damit alles reibungslos läuft:
Von der Anzeigen-Einstellung bis hin zum Messen von Transaktionen oder anderen Ziel-Conversions
Schritt für Schritt zeige ich Ihnen daher in diesem Artikel, wie Sie vorgehen und worauf Sie Ihr Augenmerk legen sollten. Vorweg: Die Anleitung wird einfach nachvollziehen zu sein, wenn Sie bereits Basiswissen aus Google Ads mitbringen. Auf geht’s!
Schritt 1: Microsoft-Konto anlegen
So wie Google-Ads-Konten mit einem Google-Account verknüpft sind, so sind Bing-Ads-Konten mit einem Microsoft-Konto verbunden. Schließlich gehört die Suchmaschine zum Hause Microsoft. Daher benötigen Sie zunächst ein entsprechendes Konto. Sollten Sie bereits eines besitzen, wunderbar – dann können Sie das natürlich auch nutzen.
Ein neues Microsoft-Kundenkonto können Sie unter diesem Link anlegen.
Das war es auch schon im ersten Schritt!
Einer Anmeldung bei Bing steht jetzt nichts mehr im Wege.
Schritt 2: Anmeldung zu Bing Ads
Im zweiten Schritt navigieren Sie sich zu Bings Anmeldeseite:
https://bingads.microsoft.com/
Es begrüßt Sie nun dieses Interface. Hier sind Sie richtig:
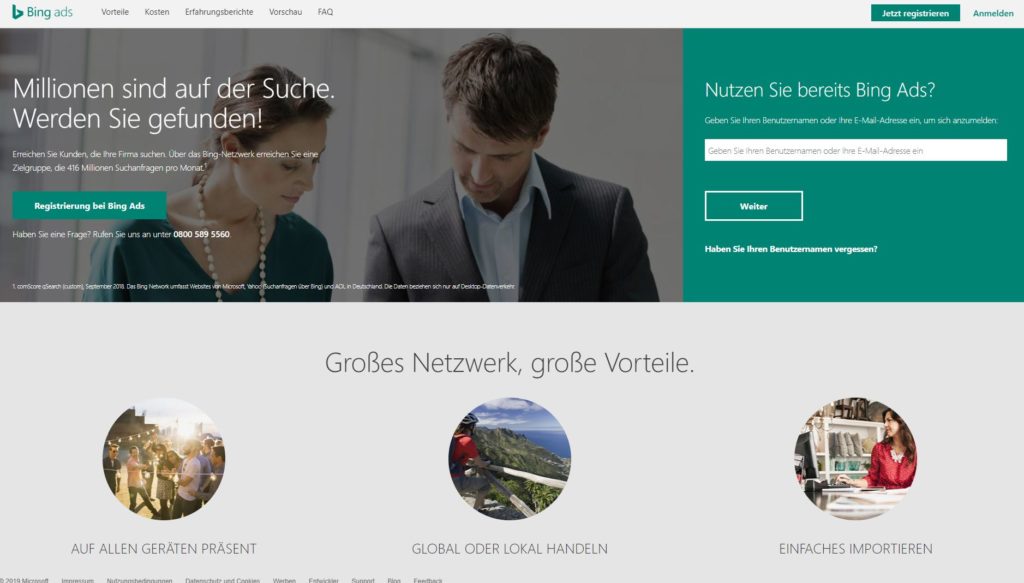
Großes Netzwerk, große Vorteile – so begrüßt Sie Bing auf der Anmeldeseite
- Im Anmeldefeld geben Sie die E-Mail-Adresse ein, die Sie auch fürs Microsoft-Konto verwenden.
- Im Folgeschritt legen Sie ein Passwort fest.
Herzlichen Glückwunsch!
So begrüßt Sie Bing und führt direkt weiter in die Kampagnenerstellung.
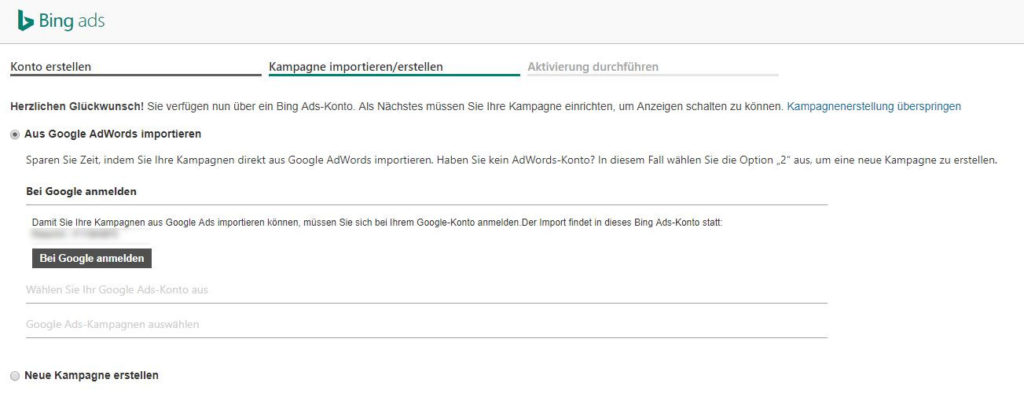
Herzlichen Glückwunsch! Ein Bing Ads-Konto zu erstellen ist kein Hexenwerk
Sie haben nun die Option, Kampagnen bequem aus Google Ads zu importieren: Ein sehr nützliches Feature, denn es spart Zeit und Aufwand.
Ein und dieselbe Kampagne kann in Bing völlig anders performen als in Google. Hintergrund ist, dass Sie andere Personen und Zielgruppen über Bing erreichen. Bing-Nutzer haben beispielsweise eine etwas höhere Kaufkraft und sind tendenziell älter als Google-User.
Testen Sie also Bing als Google-Ads-Alternative und lassen Sie sich nicht im Vorfeld von Googles Performance-Daten blenden. In Bing kann das ganz anders aussehen.
Weiter geht es nun mit dem Unternehmensstandort und Steuerinformationen:
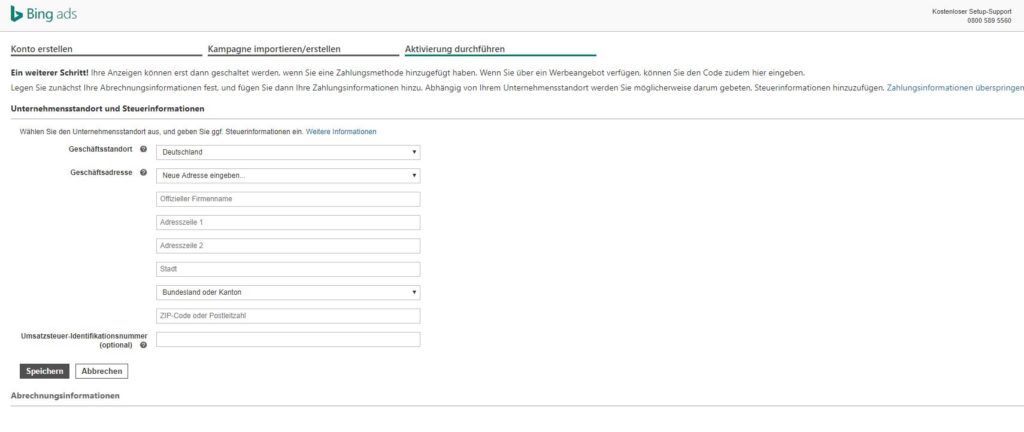
Hier hinterlegen Sie:
- Geschäftsstandort
- Geschäftsadresse
- Umsatzsteuer-Identifikationsnummer
Anschließend erfragt Bing Abrechnungsinformationen.
In diesem Step können Sie bereits Gutschein-Codes hinterlegen. Der Support hat mir aber versichert, dass das auch im Nachgang noch möglich ist.
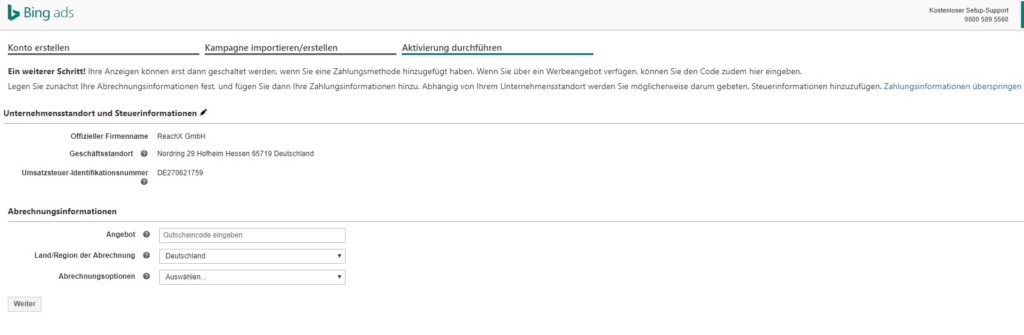
Abrechnungsinformationen Bing Ads
Bei den Abrechnungsoptionen legen Sie nun den Zeitpunkt der Zahlung und die Zahlungsmethode fest. Klar, Bing will natürlich auch sicherstellen, dass Cash in die Kasse kommt. Sonst passiert natürlich herzlich wenig hinsichtlich Anzeigen-Auslieferung.
Betreuen Sie als Dienstleister Kunden für Bing Ads, behalten Sie die Abrechnungsoptionen im Hinterkopf: Klären Sie im Vorfeld, welche Informationen Sie vom Kunden benötigen, ob dieser die Daten selbst einpflegen soll beziehungsweise will oder ob die Abrechnung über Ihre Agentur laufen soll.
Schauen wir uns die Abrechnungsoptionen näher an:
Zeitpunkt der Zahlung
| Zeitpunkt der Zahlung | Erklärung |
| Spätere Zahlung mit Abrechnungslimit | Es erfolgt eine regelmäßige Zahlung entweder
● an einem monatlichen Abrechnungsdatum (orientiert am Datum der Bing-Ads- Registrierung) oder ● bei Erreichung des Abrechnungslimits (legt Bing standardmäßig auf 50 € fest). Entscheidend ist, welche Option früher eintritt. |
| Vorauszahlung | Sie fügen dem Konto einen Geldwert hinzu, von dem die anfallenden Kosten abgezogen werden. Ist der gesamte Betrag aufgebraucht, stoppt die Bewerbung. |
| Monatliche Rechnungsstellung | Für die monatliche Rechnungsstellung sind bestimmte Voraussetzungen zu erfüllen, denn in diesem Fall räumt Ihnen Bing ein Kreditlimit für die entstehenden Werbekosten ein.
● Ihr Unternehmen muss seit mindestens einem Jahr bei Bing Ads registriert sein und eine Kreditprüfung durchlaufen. ● Das Bing-Konto muss seit mindestens einem Jahr aktiv sein (uneingeschränkte Kreditwürdigkeit). ● Im vergangenen Jahr muss ein Mindestbetrag von 5.000 US-Dollar ausgegeben worden sein (ca. 4.450 €). Der Betrag ist von Land zu Land verschieden. Ist das Konto dafür zugelassen, erhalten Sie zu Anfang jedes Monats eine Rechnung für den Vormonat. |
Bei Google funktioniert das monatliche Abrechnungsverfahren ohne besondere Bedingungen, ein Punkt, den ich mir bei Bing ebenfalls wünschen würde.
Zahlungsmethode
Bei der Zahlungsmethode legen Sie die Zahlungsart für die Bing-Ads-Gebühren fest. Die Auswahlmöglichkeit ist mitunter abhängig von der Kontowährung, der Rechnungsadresse sowie dem präferierten Zeitpunkt der Zahlung.
Ich konnte in diesem Schritt in jedem Fall nur eine Kredit- oder Debitkarte hinterlegen.
Haben Sie diesen Schritt hinter sich, können Sie sich endlich mit den wirklich spannenden Dingen in der Bing-Ads-Oberfläche beschäftigen!
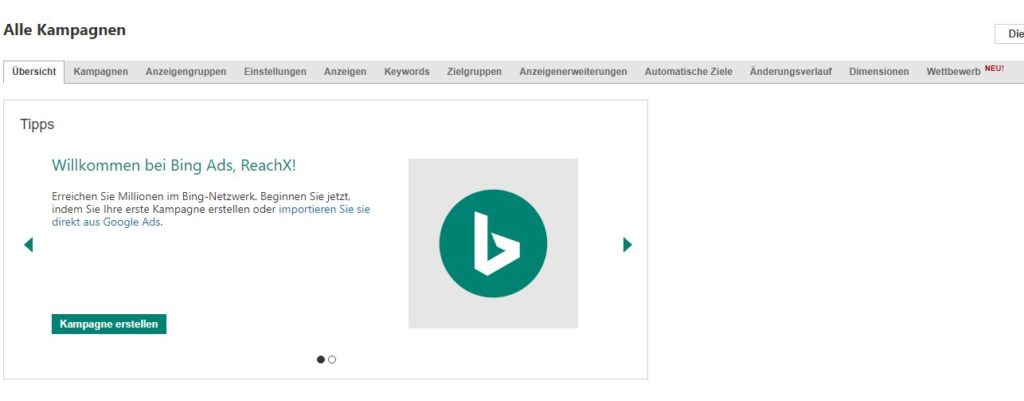
„Erreichen Sie Millionen im Bing-Netzwerk.“
Das klingt doch verheißungsvoll, oder?
Bing gibt Ihnen für den Start Tipps an die Hand. Ich war etwas zu ungeduldig dafür und habe mich einfach so im Konto bewegt. Wenn Sie mit Google Ads vertraut sind, bin ich mir sicher, dass auch Sie sich schnell zurechtfinden werden.
Der erste Schritt liegt hinter Ihnen.
Im nächsten Schritt möchte ich Sie für die automatische Tag-Kennzeichnung sensibilisieren. Denn sicher wird Sie interessieren, was mit den über Bing gewonnenen Nutzern auf der Website passiert.
Schritt 3: Automatische Tag-Kennzeichnung aktivieren!
Standardmäßig ist die automatische Tag-Kennzeichnung bei Neu-Erstellung eines Kontos deaktiviert. Meine Empfehlung ist, diese vor Kampagnenstart aktiv zu setzen.
Denn so stellen Sie sicher, dass der Traffic beispielsweise in Google Analytics getrackt und Bing als CPC-Quelle korrekt zugeordnet werden kann.
- Zur Aktivierung gehen Sie in die Kontoeinstellungen.
- Oben rechts in der Bing-Ads-Oberfläche befindet sich ein kleines Zahnrad-Symbol.
- Dort wählen Sie „Konten und Abrechnungen“ und landen in dieser Ansicht:
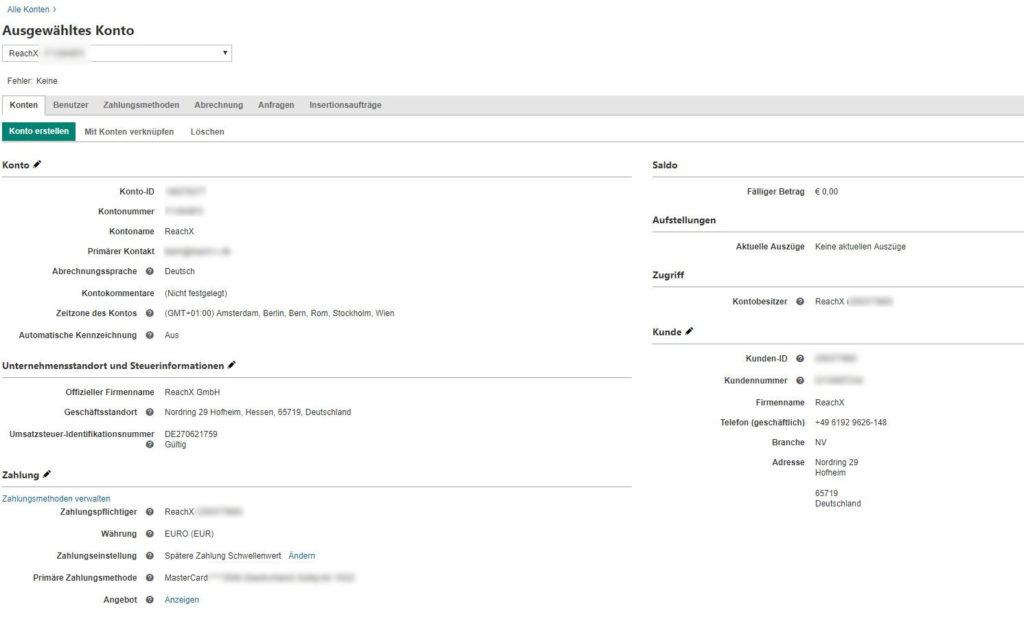
Unter dem Bereich „Automatische Kennzeichnung“ können Sie nun auswählen:
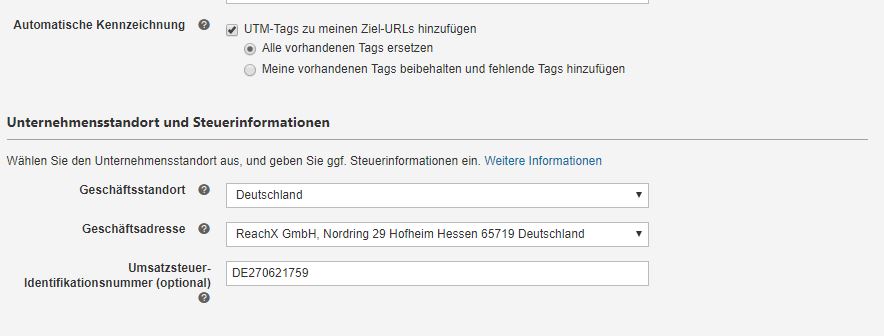
Solltest Sieansonsten keine Parameter-URLs nutzen, empfehle ich, die UTM-Tags in Bing zu aktivieren!
„UTM-Tags zu meinen Ziel-URLS hinzufügen“
UTM steht für „Urchin Tracking Modules“. UTM-Parameter sind Tags beziehungsweise URL-Endungen, mit denen Sie tracken können, wie sich der Interessent nach Klick des Links auf der Website verhält.
Hinweis: Wie Sie vielleicht entdeckt haben, werden durch die Aktivierung der UTM-Tags vorhandene Tags ersetzt. Wenn Sie also zum Beispiel über andere Tools bereits Tags für die ULR generiert haben sollten, überschreibt Bing diese.
In Google Analytics sieht das Ganze so aus (Kundenbeispiel):
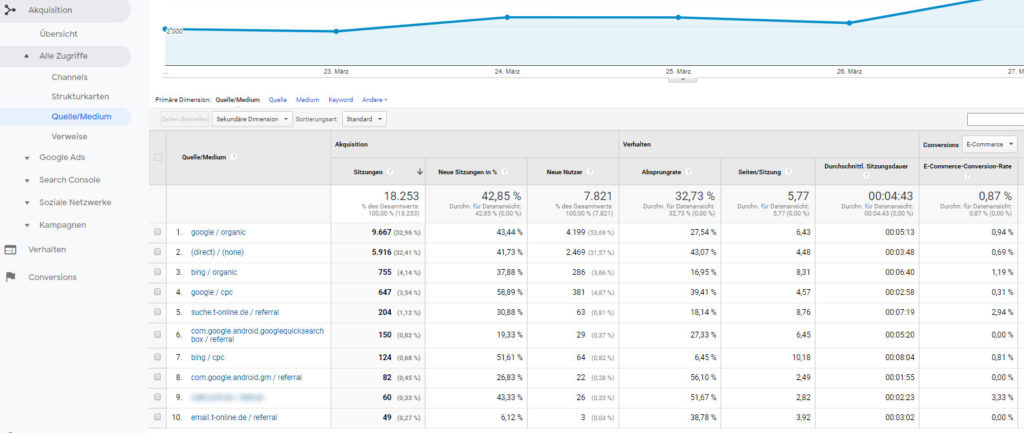
Unter Quelle/Medium werden Klicks über Bing Ads unter „bing / cpc“ verfasst.
Sind Ihnen die guten Werte hinsichtlich Absprungrate, Seiten/Sitzung und Sitzungsdauer schon ins Auge gefallen? Für eine sieben Tage alte Kampagne erstmal nicht verkehrt.
Schritt 4: Conversion-Tracking einrichten
Zauberwort Conversion!
In Bing gibt es das sogenannte „Universal Event Tracking Tag“.
Dabei handelt es sich um einen Tracking-Code, den Sie in die Website einbinden müssen. Danach können Sie Conversion- beziehungsweise Abschlussziele anlegen, beispielsweise Transaktionen oder Formular-Absendungen.
Auch Remarketing-Listen können Sie auf Basis des Tags generieren. Das erlaubt Ihnen beispielsweise, spezielle Nutzer zu adressieren, die Ihre Website schon mal besucht haben.
Für die Einrichtung des Conversion-Trackings gibt es in Bing die Bereiche Abschlussverfolung > UET-Tags und > Abschlussziele linksseitig in der Oberfläche:
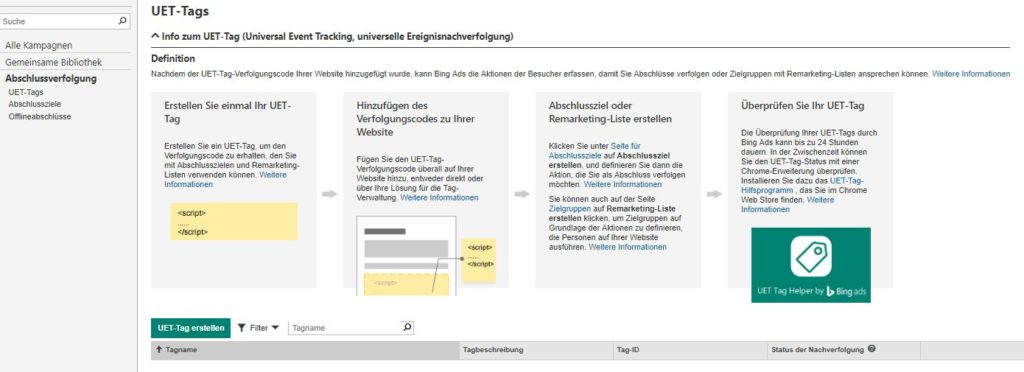
In der Abschlussverfolgung können Sie nachvollziehen, wie es um den Status Ihres implementierten UET-Tags steht.
Ist das Tag implementiert, kann die Überprüfung und Freigabe durch Bing bis zu 24 Stunden dauern.
Wie steht es um die Alternative Tag Manager?
Wenn Sie sich diese Frage gestellt haben, geht es Ihnen wie mir.
Bing bietet tatsächlich hier eine Hilfeseite, auf der Sie Schritt für Schritt angeleitet werden.
In der vorangegangenen Tag-Konfiguration haben Sie eine Tag-ID erhalten, die Sie unter anderem für die Einrichtung benötigen.
Die Anleitung ist meiner Meinung nach grundsätzlich erstmal hilfreich. Im Tag Manager finden Sie „Bing Ads Universal Event Tracking“ praktischerweise bereits in der Tracking-Konfiguration zur Auswahl.
Beim Ereignistyp wird jedoch Page Load empfohlen oder ein benutzerdefiniertes Abschlussziel. Spätestens da wird es also kniffliger. Möchten Sie Umsätze tracken, so kommen Sie mit dem Standard-Tag nicht weit.
Bing bietet Ihnen dafür unten auf der Seite eine erweiterte Info fürs Einrichten benutzerdefinierter Ereignisse wie variable Umsätze.
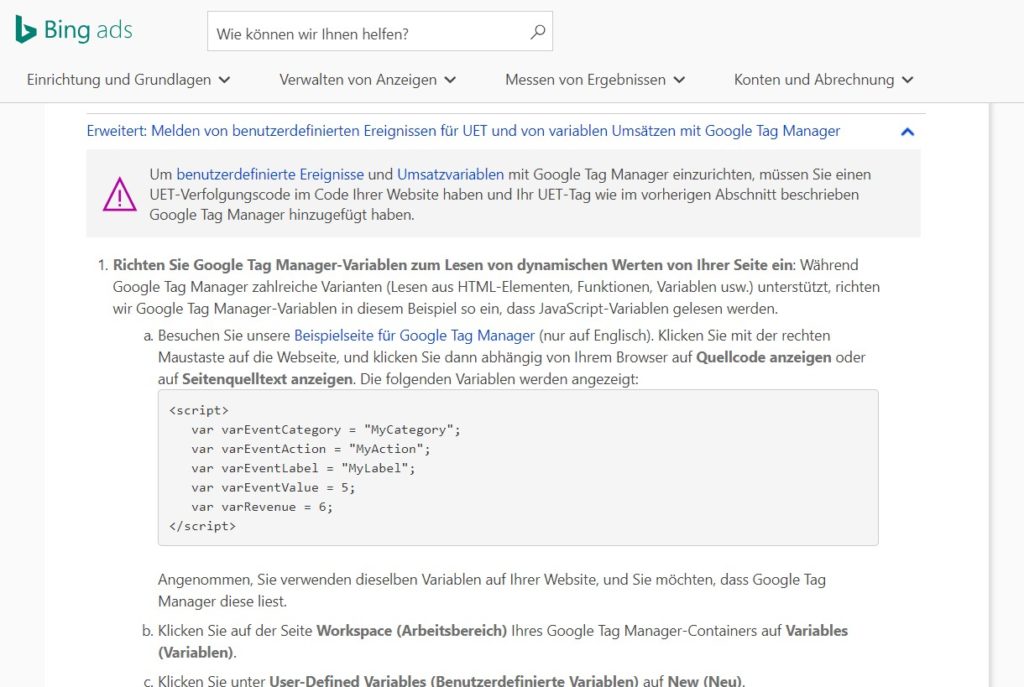
Meiner Einschätzung nach ist dies aber nichts für Google-Tag-Manager-Anfänger.
In dem Fall sollten Sie also abwägen, ob die manuelle Code-Einbindung mithilfe eines Programmierers nicht doch die leichtere Alternative darstellt.
Haben Sie das Thema Conversion-Tracking abgehakt, kann es an die Kampagnen-Gestaltung gehen!
Schritt 5: Kampagnen einrichten
Wie bei Google Werbung können Sie in Bing Search- und Shopping-Kampagnen erstellen. Display steht bisher nicht als Format zur Verfügung.
Wie eingangs erwähnt, gibt es verschiedene Wege der Kampagnen-Erstellung.
Variante 1: Google-Ads-Kampagnen importieren
Für den Import von Google-Ads-Kampagnen finden Sie oben in der Menü-Leiste den Reiter „Kampagnen importieren“. Es öffnet sich dieses Feld:
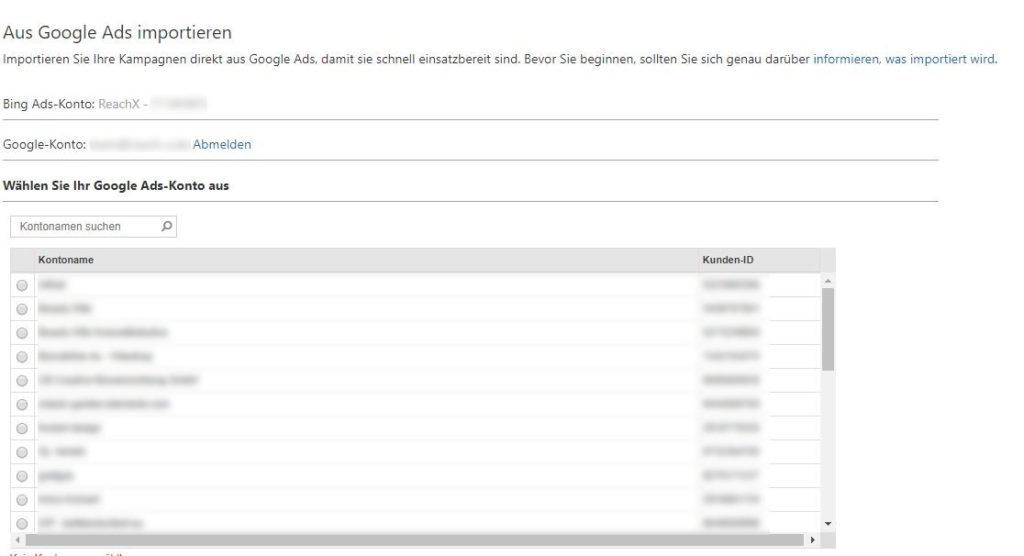
Sie können auch mehrere Konten in einem Schritt auswählen inklusive den dazugehörigen Kampagnen Ihrer Wahl.
Sie sollten allerdings die Kampagnen-Einstellungen nach Import unbedingt überprüfen! Denn Google und Bing und interpretieren die Sprach-Einstellungen von Kampagnen und Anzeigengruppen unterschiedlich.
Hier im Artikel erfahren Sie mehr über den Unterschied und worauf genau Sie dabei achten sollten.
Variante 2: Neuerstellung einer Bing-Kampagne
Wenn Sie eine komplett neue Kampagne erstellen, können Sie auf den Bing Editor zurückgreifen. Dazu kommen wir an anderer Stelle noch. Zunächst möchte ich Ihnen die grundlegenden Einstellungen zeigen.
Sie definieren:
- Kampagnenname
- Kampagnen-Tagesbudget
- Standort
- Sprache
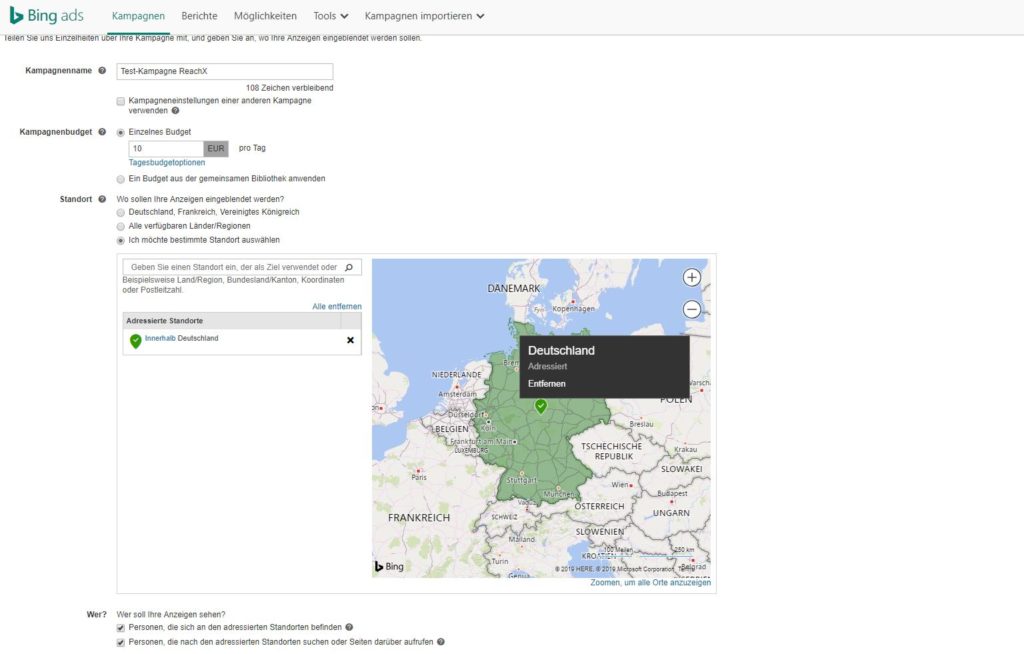
Anders als bei Google orientiert sich die Spracheinstellung nicht an der Browsereinstellung der adressierten Nutzer. Soll heißen, bei der Spracheinstellung legen Sie die Sprache des Anzeigentexts und des Zielpublikums fest:
- Im ersten Schritt prüft Bing, ob die eingestellte Sprache eine Bewerbung in einem bestimmten Land beziehungsweise in einer bestimmten Region zulässt.
- Im nächsten Schritt checkt Bing das eingestellte Standortziel.
Aus der Kombination von beidem leitet Bing dann die Ad-Ausspielung ab. Sie möchten sich darin etwas tiefer einlesen? Hier finden Sie nähere Infos zu dem Thema.
Haben Sie die Basis-Einstellungen getroffen, folgen die Anzeigengruppen.
Anzeigengruppen und Keywords in Bing anlegen
Wenn Sie mit Google Ads vertraut sind, werden Sie in den einzelnen Steps problemlos vorankommen.
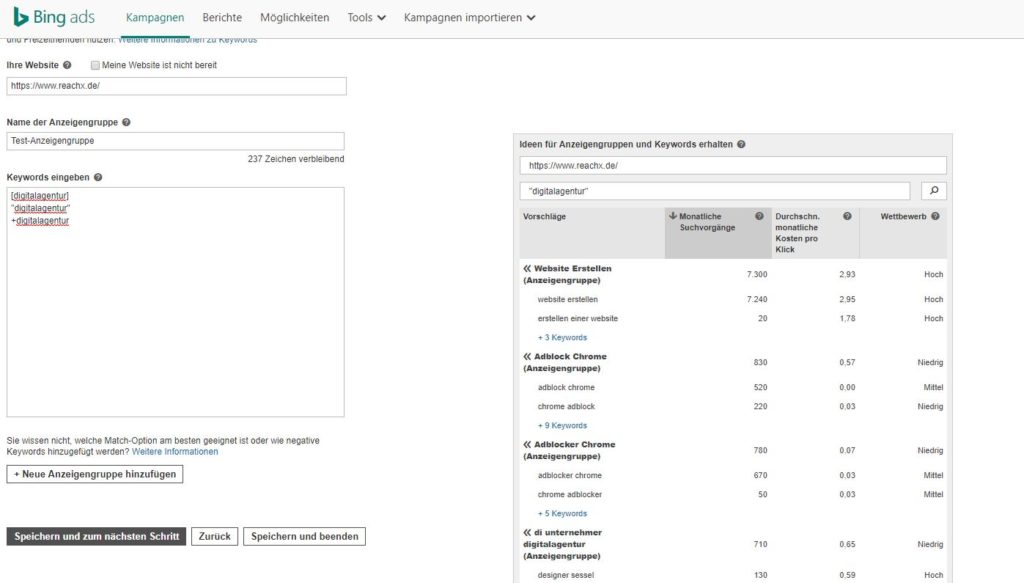
Sie hinterlegen Ihre Website und definieren den Namen einer oder mehrerer Anzeigengruppen. In der obigen Test-Anzeigengruppe habe ich beispielhaft ein Keyword in drei verschiedenen Optionen hinterlegt: „Weit“, „Exakt“ und „Ausdruck.
So gehe ich häufig vor bei Search-Kampagnen: pro Keyword eine Anzeigengruppe.
Ausnahmefälle bilden Kampagnen mit sehr großem Keyword-Setup.
Ist die Keyword-Auswahl getroffen, können Sie mit den Anzeigentexten loslegen.
Anzeigen und Anzeigenerweiterungen
Noch eine gute Nachricht: In Bing stehen die gleichen Felder und Zeichenlängen für Text-Anzeigen zur Verfügung. Hier der Kurzüberblick:
| Anzeigen-Feld | Begrenzung |
| Endgültige URL | Keine Limitierung |
| Titel 1, 2 und 3 | Jeweils 30 Zeichen |
| Anzeigentext 1 und 2 | Jeweils 90 Zeichen |
| Pfad 1 und 2 | Jeweils 15 Zeichen |
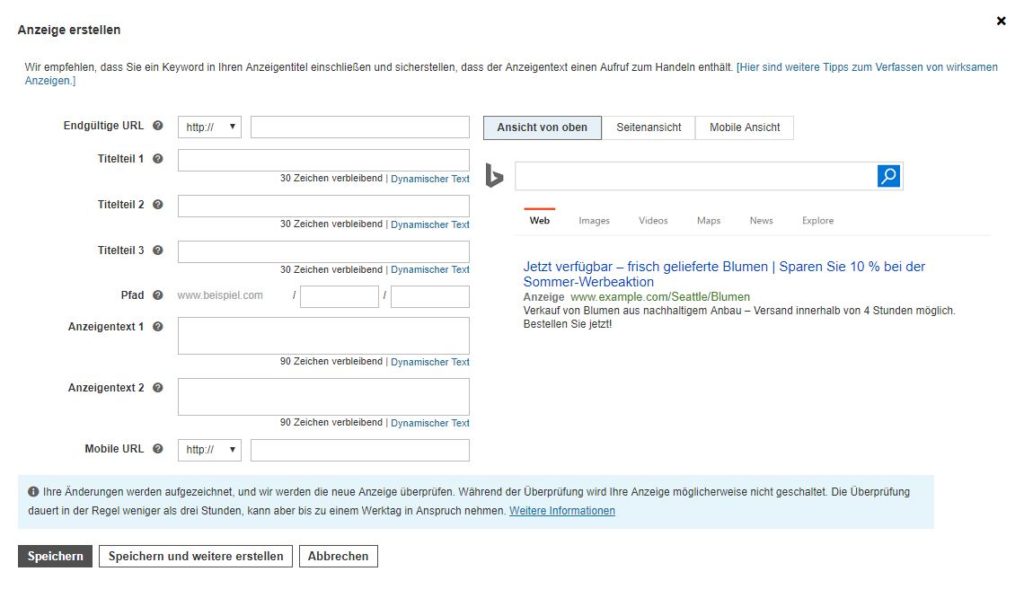
Rechts in der Ansicht können Sie sich eine Vorschau für verschiedene Endgeräte anzeigen lassen, beispielsweise für Mobil-Geräte.
Im nächsten Schritt können Sie Anzeigenerweiterungen hinterlegen:
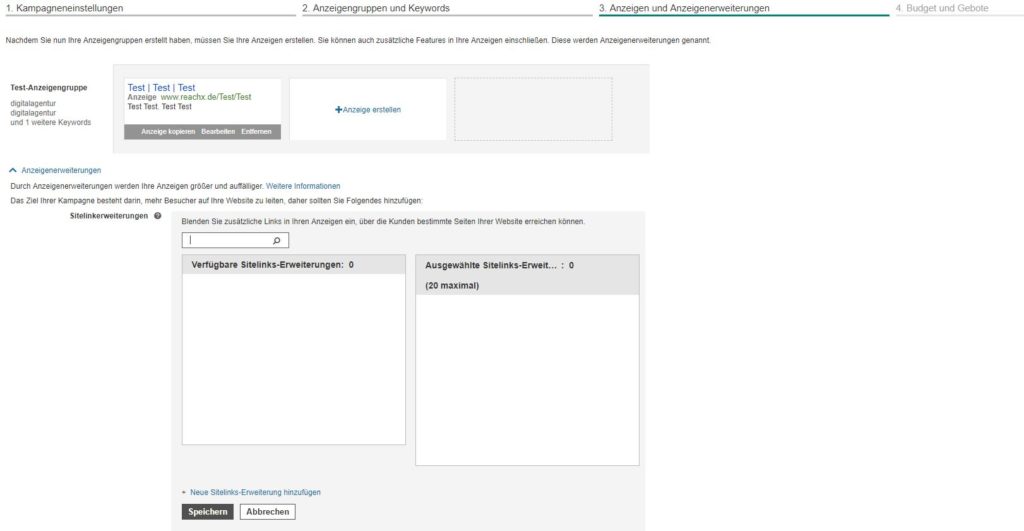
Zu guter Letzt legen Sie noch das Gebot fest. Diese Strategien stehen Ihnen derzeit zur Auswahl:
- Manuell: Mein festgelegtes Gebot verwenden
- Erweiterte CPC-Anpassung: Mein Gebot anpassen, um mehr Abschlüsse zu erhalten
- Klicks maximieren (automatisches Bieten): Meine Gebot so festlegen, dass möglichst viele Klicks erzielt werden
- Abschlüsse maximieren (automatisches Bieten): Meine Gebot so festlegen, dass möglichst viele Abschlüsse erzielt werden
- Ziel-CPA (automatisches Bieten): Ziel-CPA (Kosten pro Neukunde) festlegen
Danach haben Sie es geschafft und die Bing-Kampagne ist erstellt!
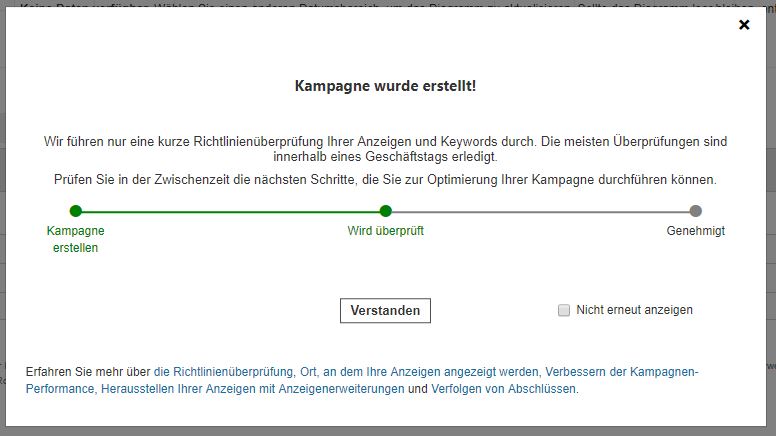
Wenn Sie zurück in die Bing-Startoberfläche switchen, sieht das Ganze so aus:
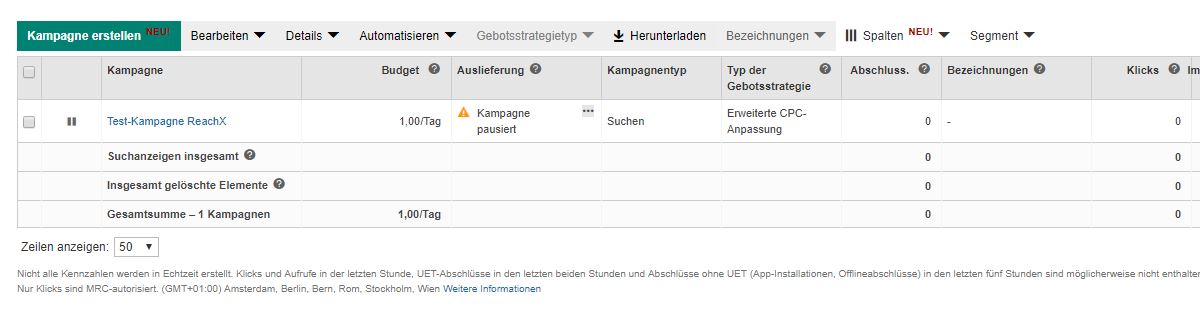
Die Kampagne hier im Beispiel müsste nun noch aktiviert werden.
Bing Ads Editor zu Hilfe nehmen
Google-Ads-User kennen bereits den Google-Ads-Editor.
Bei Bing heißt das Pendant Bing Ads Editor, Überraschung!
Den Editor können Sie hier kostenlos als Desktop-App herunterladen für Mac und Microsoft. Die Installation ist easy und in wenigen Klicks vollzogen.
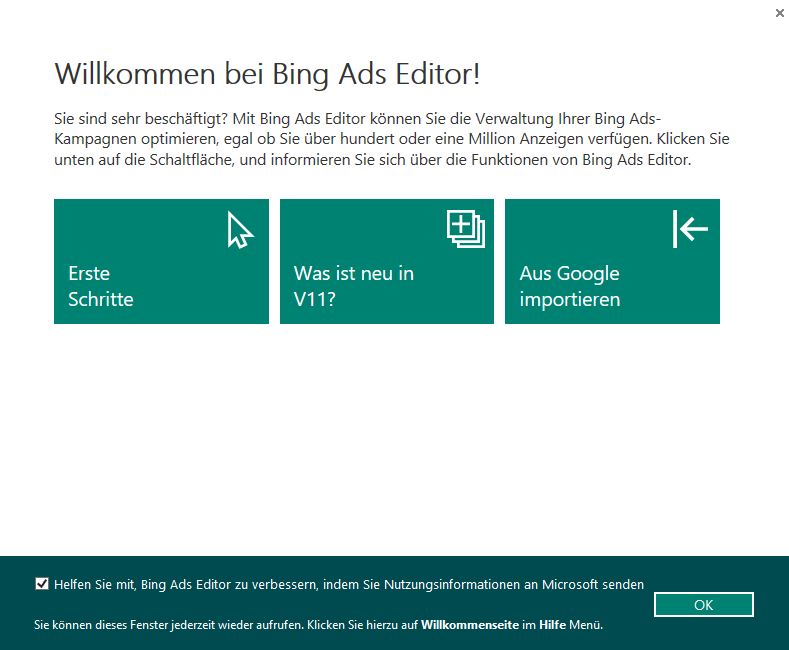
Das Desktop-Tool spart definitiv Zeit beim Upload von Kampagnen oder sensiblen Änderungen. Daher ist meine Empfehlung, den Bing Ads Editor auf jeden Fall zu verwenden.
Falls Sie doch eine kleine Starthilfe zur Hand haben möchten, werfen Sie mal einen Blick hier ins Video:
Eine weitere Hilfe ist der YouTube-Channel von Bing Ads. Aktuell sind dort fünf Einführungsvideos hinterlegt zu folgenden Bereichen:
- Bing Ads campaign basics
- Create your first Bing Ads campaign
- Expand your Bing Ads campaign
- Verify your Bing Ads campaign is active
- Optimize your Bing Ads campaign
Damit sollten Sie nun bestens gerüstet sein für die Umsetzung Ihrer ersten Bing-Kampagne.
Jetzt Unterstützung in SEA erhalten