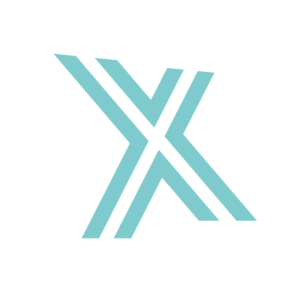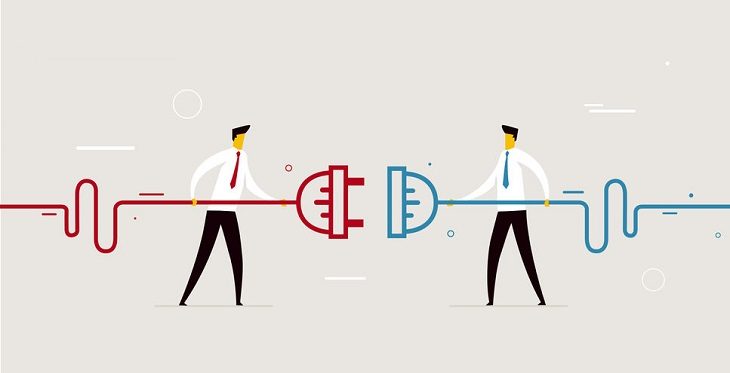
Google Sheets kann, ebenso wie Google Data Studio, dazu verwendet werden, Berichterstattungen zu erstellen. Data Studio hat allerdings den Vorteil, dass die klassischen Analysetools von Google wie Analytics oder die Search Console deutlich einfacher eingebunden und mit ein paar Klicks visualisiert werden können. In Google Sheets sind diese grundlegenden Funktionen für eine Berichterstattung nicht gegeben, weshalb der Schritt weg von Google Sheets und hin zu Data Studio relativ leicht fällt.
Google Sheets bietet allerdings einen großen Vorteil und zwar wird über die APIs einzelner Toolanbieter wie z. B. XOVI die Möglichkeit geboten, Daten automatisiert abzurufen und in das Arbeitsblatt von Google Sheets zu schreiben. Wenn diese Daten in Data Studio geladen werden, können sie grafisch dargestellt und es kann mit ihnen interagiert werden. Ein weiterer Vorteil ist die Kombination von Daten, die aus verschiedenen Quellen in Google Sheets zusammengeführt und dann in Data Studio verglichen werden können.
Das Google Sheet richtig aufbauen
Mit der richtigen Formatierung in Google Sheets ist die spätere Einbindung in Data Studio wesentlich einfacher. Es sollte darauf geachtet werden, dass die Tabelle oben links in Zelle A1 beginnt und jede Dimension (Merkmal) und Metrik (Messung) eine eigene Spalte hat.
In diesem Fall ist die Spalte „Altersgruppe“ die einzige Dimension und für jede „Altersgruppe“ sind Metriken in Form von Nutzeranteilen in Prozent in den verschiedenen sozialen Netzwerken enthalten.
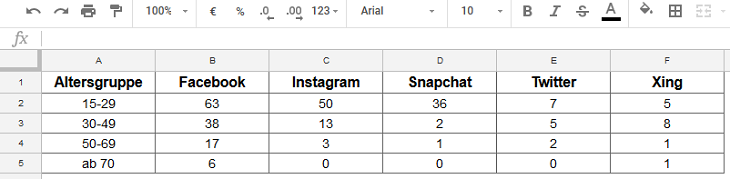
Die folgenden Punkte müssen nicht streng verfolgt bzw. erfüllt werden, um erfolgreich mit Google Sheets in Data Studio zu arbeiten. Sie machen allerdings alles ein wenig einfacher.
- Jede Dimension und Metrik sollte in einer eigenen Spalte stehen.
- Jedes Beispiel sollte eine eigene Zeile sein.
- Die Daten sollten in Zelle A1 beginnen.
- Es sollten sich keine Fremddaten im gleichen Arbeitsblatt befinden. Um Notizen, Zitate oder andere Tabellen zu speichern, sollten neue Arbeitsblätter erstellt werden.
Wenn diese Punkte beachtet werden, ist das Arbeitsblatt gut strukturiert.
Hinzufügen der Datenquelle
Im Gegensatz zu Sheets enthält Google Data Studio zwei Arten von Dokumententypen, nämlich die Berichte und die Datenquellen. Die beiden Datentypen unterscheiden sich darin, dass Datenquellen mit den jeweiligen Datensätzen verbunden werden und diese auch die Berechtigungen für die Daten verwalten. Berichte hingegen bieten die Plattform, die Datensätze, welche über die Datenquellen abgerufen werden, visuell darzustellen.
Um nun Google Sheets als Datenquelle hinzuzufügen, muss wie bei anderen Datenquellen auch zunächst der Punkt „Datenquellen“ auf dem Dashboard angesteuert werden.
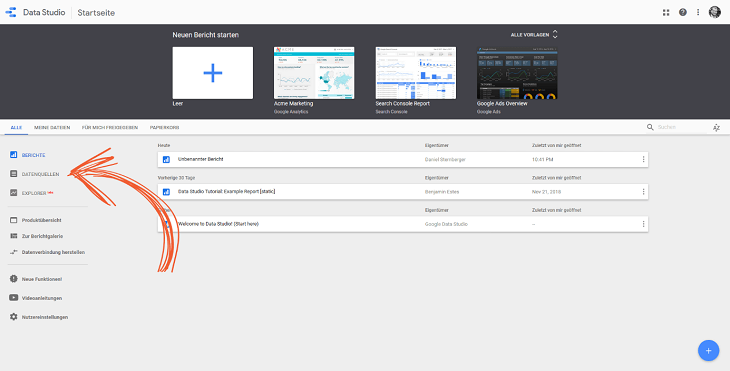
Mit einem Klick auf die +-Taste, die sich bekanntlich unten rechts befindet, kann eine neue Datenquelle hinzugefügt werden. Nach dem Klick öffnet sich die Übersicht sämtlicher „Google-Connectors“, die für Google Data Studio genutzt werden können. Weiter unten auf der Seite folgen weitere „Partner-“ und „Open-Source-Connectors“, welche ebenfalls als Datenquelle zu Data Studio hinzugefügt werden können. Unter den am Seitenanfang aufgeführten „Google-Connectors“ befindet sich der nun benötigte Connector „Google Sheets“ oder auch „Google Tabellen“.
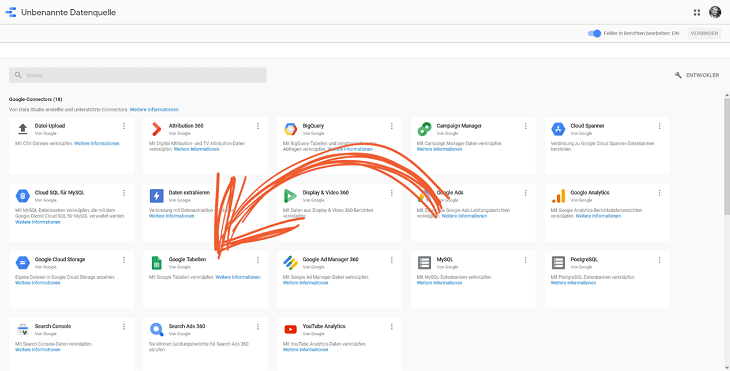
Wenn der Connector gewählt ist, öffnet sich eine Übersicht mit sämtlichen Dokumenten aus Google Sheet, auf die der aktuell verwendete Nutzer Zugriff hat.
Sobald die entsprechende Tabelle und das richtige Arbeitsblatt gewählt sind, gibt es noch einige Entscheidungen zu treffen:
- Erste Zeile als Kopfzeile verwenden
Wenn die erste Zeile wie hier im Beispiel die Spaltenüberschriften enthält, kann dieser Punkt ausgewählt bleiben. Sollte die erste Zeile leer oder mit anderen Daten gefüllt sein, sollte dieser Punkt deaktiviert werden.
- Ausgeblendete und gefilterte Zellen einschließen
Versteckte und gefilterte Zellen einfügen ist standardmäßig ausgewählt. Wenn Daten in Google Sheets bewusst ausgeblendet wurden, da sie nicht beachtet werden sollen, deaktivieren Sie diese Option. So werden die Daten nicht in Data Studio übernommen.
- Optionaler Bereich
Hier kann ein optionaler Bereich von Zellen eingetragen werden, in dem sich die Daten im Arbeitsblatt befinden. Data Studio betrachtet standardmäßig das gesamte Arbeitsblatt. Daher ist die Funktion nur notwendig, wenn weitere Tabellen oder Notizen in dem Arbeitsblatt enthalten sind, die nicht beachtet werden sollen.
Die Beispieltabelle ist gut aufgebaut, daher können die Standardwerte verwendet werden. Ein gut formatiertes Arbeitsblatt bringt Zeitersparnis, da diese Optionen nicht weiter beachtet werden müssen. Natürlich gibt es Situationen, in denen eine sauber aufgebaute Tabelle nicht möglich ist, gerade wenn in Google Sheets über verschiedene APIs Daten gezogen werden, daher sind die Optionen durchaus hilfreich. Es ist zu beachten, dass pro Datenquelle nur 1 Tabellenblatt angelegt werden kann. Will man Daten aus mehreren Tabellenblättern kombinieren, benötigt man pro Tabellenblatt eine eigene Datenquelle.
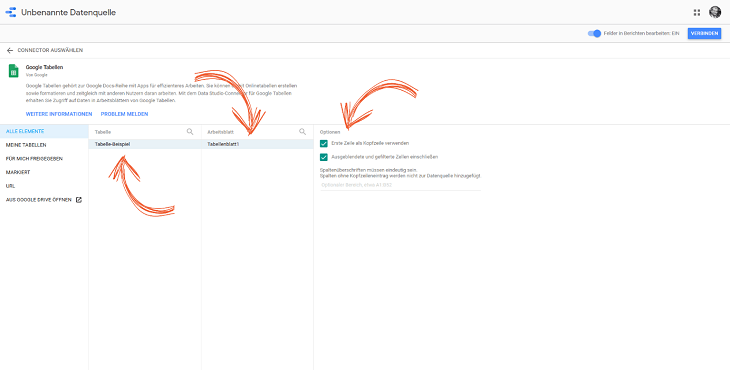
Die Daten verbinden
Mit einem Klick auf den Button „verbinden“, welcher sich oben rechts befindet, werden die einzelnen Tabellenspalten, in Data Studio mit „Feld“ bezeichnet, aufgelistet. Data Studio ist intelligent und stellt Daten, die erkannt werden, bereits korrekt dar.
Werden die Daten fehlerhaft erkannt, muss händisch eingetragen werden, ob eine Spalte Zahlen oder Text enthält. Damit Daten, die fehlerhaft interpretiert werden, korrekt in Data Studio eingebunden werden können, müssen zwei Punkte erfüllt sein:
- Der richtige Datentyp
Es gibt eine Reihe von verschiedenen Datentypen, beispielsweise Text, Zahlen, Währung, Uhrzeit/Datum, Land usw. Je nach den Inhalten der Spalten muss der passende Datentyp gewählt werden.
- Die Feldaggregation (Zusammenfassungen)
Es gibt verschiedene Typen der Aggregation, beispielsweise Durchschnittlich, Anzahl, Einzeln zählen, Summe usw. Je nach Darstellungsart kann eine entsprechende Zusammenfassung gewählt werden.
Data Studio kann die Daten nun alle richtig interpretieren und dem Bericht korrekt hinzufügen. Die Daten der Beispieltabelle wurden alle korrekt von Google Data Studio interpretiert, weshalb keine Anpassungen nötig sind.
Um in Data Studio die Übersicht zu behalten, kann die Datenquelle umbenannt werden. Sollte eine Tabelle mehrere Arbeitsblätter enthalten, die alle in Data Studio geladen werden, unterscheiden sich diese zwar im Titel des entsprechenden Arbeitsblattes, dieser wird aber nur an den Dateinamen der Tabelle angehängt.
Bei längeren Tabellennamen ist die Bezeichnung des Arbeitsblattes daher nicht mehr zu sehen und eine Unterscheidung gelingt nur mit einem Mouseover, wodurch der gesamte Titel der Datenquelle angezeigt wird.
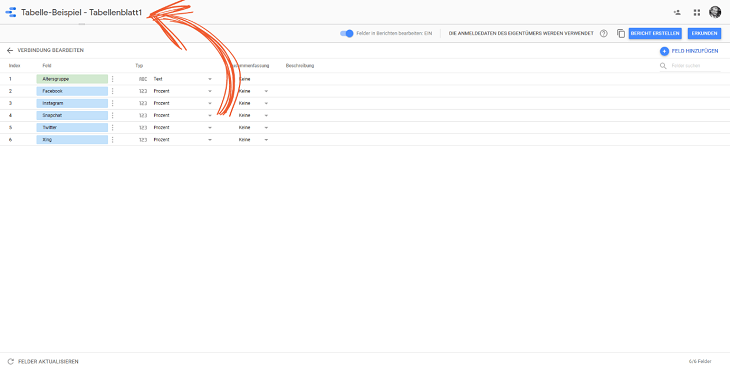
Berechnende Felder erstellen
Data Studio ermöglicht es, benutzerdefinierte Felder zu einem Blatt hinzuzufügen. Anstatt alle möglichen Spalten und Formeln in einen Bericht einzubinden, können sie in die Datenquelle integriert werden. Dadurch können berechnende Felder spontan hinzugefügt werden, ohne die Quelldaten zu verändern, und die Felder stehen automatisch in allen Berichten, die diese Quelldaten verwenden, zur Verfügung.
Mit einem Klick auf den oben rechts befindlichen Button „Feld hinzufügen“ kann ein neues Feld angelegt werden.
Wenn die Bearbeitungsansicht der Datenquelle über einen Klick auf „Zum Bericht hinzufügen“ bereits geschlossen wurde, kann durch die Auswahl des Visualisierungselements, welches mit der entsprechenden Datenquelle arbeitet, wieder geöffnet werden. Dazu muss das Stift-Icon in der Sidebar unter dem Punkt „Daten“ und „Datenquelle“, geklickt werden. In dem öffnenden Fenster kann anschließend der auf der rechten Seite befindliche Button „Feld hinzufügen“ geklickt werden und eine neue Übersicht öffnet sich.
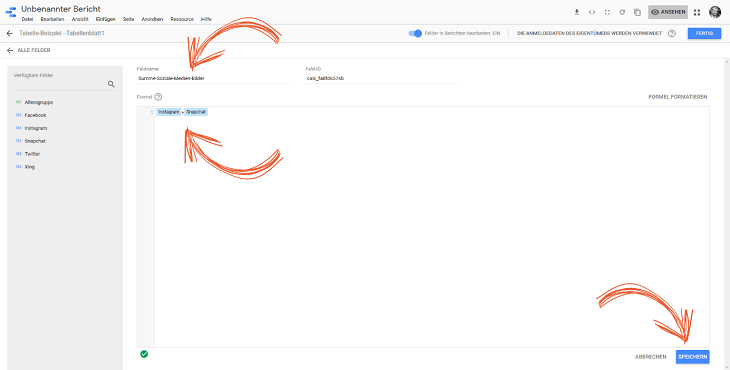
Sollte sich noch kein Diagramm oder keine Tabelle auf dem Datenblatt befinden, kann über den oberen Menüpunkt „Ressource“ und „Hinzugefügte Datenquellen verwalten“ die Bearbeitungsansicht der entsprechenden Datenquelle geöffnet werden.
Die Definition eines berechneten Feldes erfolgt in drei Schritten:
- Feldname definieren
Für das neue Feld muss ein Name definiert werden, unter dem es später im Bericht aufläuft.
- Formel erstellen
Hier werden die Werte des berechneten Feldes definiert. Data Studio erkennt die Namen der vorhandenen Felder und vervollständigt sie automatisch.
- Feld erstellen
Mit einem Klick auf den unten rechts befindlichen Button „Speichern“ wird das neue Feld hinzugefügt.
Anschließend steht das neue Feld in der Datenquelle zur Verfügung und kann entsprechend verwendet werden.
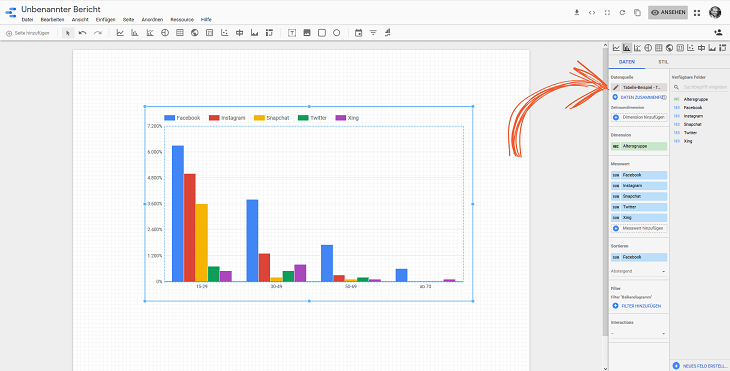
Visualisieren Sie Ihre Daten
Wenn alle Einstellungen getätigt wurden, kann auf den Button „Zum Bericht hinzufügen“ bzw. „Fertig“ geklickt werden, um die neue Datenquelle dem Bericht hinzuzufügen. Data Studio fragt diesen Arbeitsschritt ggf. mit einem Popup-Fenster final ab, in dem erneut der Button „Zum Bericht hinzufügen“ geklickt werden muss. Dadurch wird ein leerer Bericht erstellt, an den die Google Sheets-Datenquelle automatisch angeschlossen ist.
Diagramme, die nun in diesen Bericht eingefügt werden, verwenden standardmäßig die neue Google Sheets-Datenquelle, solange keine weitere Datenquelle eingebunden oder eine andere ausgewählt wird. Wenn beispielsweise ein Balkendiagramm zu dem Bericht hinzugefügt wird, wird diese direkt mit relevanten Daten gefüllt.
Wenn das Balkendiagramm ausgewählt ist, kann über die Punkte „Daten“ und „Stil“ in der Sidebar das Diagramm noch nach eigenen Wünschen angepasst werden.
Google Data Studio und Google Sheets kombiniert
Mit Google Data Studio in der Kombination mit Google Sheets bieten sich viele neue Möglichkeiten. Nicht nur die Berichte in Verbindung mit Webseitenanalysen können dadurch erweitert werden, auch verschiedene Umsatztabellen können dort beispielsweise gemeinsam dargestellt und miteinander verglichen werden.
Durch die Möglichkeit, mithilfe der APIs Daten von anderen als Google-Tools in Sheets zu laden, bietet die Integration von Sheets in Data Studio eine essenzielle Erweiterung im Bereich des Reportings.
Die Daten werden in dem direkt angebunden Tool aber auch über die APIs automatisiert ausgelesen und bereitgestellt, ohne dem Tool einen neuen Analyseanstoß zu geben. Dadurch ermöglicht Google Data Studio ein automatisiertes Reporting in Echtzeit.
Google Sheet und Google Data Studio – verbindet die Daten und steigert die Möglichkeiten!
Jetzt Unterstützung in Online-Marketing erhalten