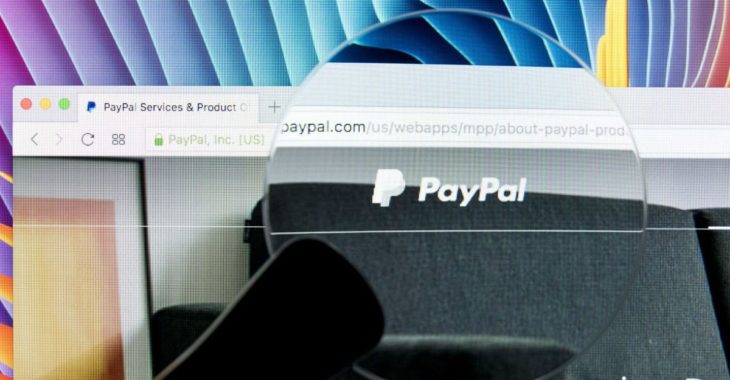
PayPal sollte möglichst nicht als Akquisitionskanal in den Berichten von Google Analytics auftauchen. Meist passiert das, wenn paypal.com nicht in die Verweis-Ausschlussliste eingetragen wird. Aber auch dieser Weg ist nicht immer 100% zuverlässig. Es gibt glücklicherweise einen weiteren, etwas aufwändigeren Weg, um PayPal-Transaktionen in Google Analytics zu verfolgen. Allerdings muss man in diesem Fall etwas über Bande spielen.
Der beste Weg hierbei ist, Benutzerdetails, unter Verwendung der Customer-ID, direkt an PayPal zu senden. Der bestätigte Verkauf wird dann von PayPal an Google Analytics zurückgeschickt. Dadurch ist es möglich, einzelne Transaktionen mit den jeweiligen Akquisitionskanälen, gegebenenfalls in Kombination mit anderen Verhaltensweisen, in den Reporten anzuzeigen.
PayPal
PayPal ist mittlerweile eine weitgehend akzeptierte Methode, um online Zahlungen durchzuführen. Dabei legt PayPal eine ganze Reihe von Vorteilen in die Waagschale. Zum einen ist es schnell in der Bezahlung, was gut für die User Experience ist und Warenkorbabbrüche reduziert und es ist einfach in der Anwendung bzw. Umsetzung. Doch wenn es darum geht, das Bezahlsystem mit Google Analytics zu verwenden, dann wird schnell klar, dass man nicht einfach den Tracking-Code im PayPal-Konto hinterlegen kann.
Dabei ist die zentrale Frage: Wie lässt sich nun beides sinnvoll miteinander verbinden?
Das erste Bestreben ist praktisch immer, den Besucher möglichst auf der eigenen Website zu behalten, zum Beispiel, indem man auf eine individuelle Bezahllösung setzt. Doch das braucht Zeit und kostet gegebenenfalls Kunden, denn viele Kunden schätzen es heute mehr und mehr, mit ihrem bestehenden PayPal-Konto zu bezahlen. Es ist ihnen vertraut, ist schnell und geht sicher mit Zahlungsdaten um. Diese Faktoren sind nicht zu unterschätzen.
Letztlich bedeutet das, dass ein anderer Weg gefunden werden muss, um PayPal dazu zu bewegen, mit Google Analytics zu kommunizieren. Dabei sollten zwei Punkte im Fokus stehen:
1. Wir brauchen PayPal, um ein Zeichen zu senden, wann ein Kunde gekauft hat und wie hoch der Gesamtwert der Transaktion ist.
2. Sobald die Details der Transaktion vorliegen, müssen diese mit der entsprechenden Sitzung und dem User im Google-Report verknüpfen.
Dabei gibt zwei einfache Lösungen, die allerdings einige Probleme mit sich bringen. So können zum Beispiel Personen verfolgt werden, die nach Ende der Transaktion zu einer Bestätigungsseite weitergeleitet werden. Das geht, doch nicht alle kehren zur Bestätigungsseite zurück, was unter Umständen zu einer niedrigeren Gesamtzahl von Conversions in Google Analytics führt. Alternativ können auch Übergaben an das PayPal-Bezahlsystem schon als Conversion zählen, was unter Umständen ebenfalls zu einer falschen Anzahl von Conversions führt, denn nicht alle Transaktionen werden abgeschlossen.
Deshalb braucht es einen anderen Weg, der zuverlässig abgeschlossene Transaktionen zwischen PayPal und Google Analytics übergibt, so dass am Ende die Conversions, inkl. dem jeweiligen Wert, korrekt erfasst und im Report widergegeben werden.
Zwei Welten miteinander verbinden
Beide zuvor genannten Optionen sind ungünstig, denn sie liefern meist ungenaue Konvertierungsdaten, der Wert der Transaktion wird nicht erfasst und langfristig kann man so die Investitionen in die richtigen Marketingkanäle nicht zuverlässig steuern.
Doch es gibt für jede Transaktion eine sogenannte PayPal-IPN, eine Instant Payment Notification. Mittels dieser IPN werden automatisch, wenn gewünscht, Details zu jeder Transaktion an andere Systeme und Plattformen geschickt. Das bedeutet nun konkret folgendes: Ein Weg muss her, um beide Plattformen via IPN miteinander zu verbinden.
Zapier ist der Brückenbauer
Die Onlinelösung Zapier ist der Brückenbauer zwischen PayPal-Zahlungen und Google Analytics und hilft dabei, damit beide Plattformen miteinander kommunizieren. Dabei ist Zapier eine fantastische Lösung, die schon heute hunderte von Anwendungen und Plattformen dazu bringt, um miteinander zu funktionieren.
Bevor wir in Detail gehen, hier ein Überblick, wie mittels Zapier das PayPal-Konto in Google Analytics eingebunden werden kann. Stellen wir uns hierzu folgendes Szenario vor:
- Ein Besucher findet auf einer Website das Angebot seiner Wahl und entscheidet sich für den Kauf und will über sein PayPal-Konto bezahlen. Hierzu klickt er auf den PayPal-Button. Allerdings ist in diesem Fall der PayPal-Button in einem unsichtbaren Feld mit einem benutzerdefinierten Code versehen, um dann so Details aus dem Google Analytics-Cookie zu übernehmen.
- Wird die Zahlung über PayPal erfolgreich abgeschlossen, dann wird die PayPal-IPN benutzt, um die Details der Transaktion, zusammen mit den Details aus dem Cookie, an Zapier zu senden.
- Zapier erhält so als Zwischenhändler alle Informationen und konvertiert diese zu einem gültigen Treffer.
- Um diesen Treffer auszuwerten, wird das Google Analytics Measurement Protocol verwendet, so dass dieser Treffer mit der ursprünglichen Sitzung in Verbindung gebracht wird. Dadurch können die Leistung der Website und der Marketingkampagne mit den Einnahmen aus PayPal zusammengebracht werden.
- Fertig! Nun werden die PayPal-Transaktionen in Google Analytics erfasst.
Schauen wir uns nun die einzelnen Schritte an, um PayPal-Konto, Zapier und Google Tag Manager zu konfigurieren.
9 Schritte, um das PayPal-Konto und Google Analytics zu verbinden
- Holen Sie sich Ihre Tracking-ID
- Erstellen Sie einen Zap in Zapier
- Webhook zu PayPal hinzufügen
- Hinzufügen eines benutzerdefinierten Filters zu Zap
- Konfigurieren des Zap zum Senden von Daten
- Aktivieren der E-Commerce-Berichte in Google Analytics
- Google Tag Manager konfigurieren
- Schließen Sie eine Testtransaktion ab
- Go Live
Diese 9 Schritte sind der Weg, um ein PayPal-Konto mit Google Analytics zu verbinden. Die große Neuigkeit dabei ist, dass bei Benutzung des Google Tag Manager nur der Code des PayPal-Button auf der Website modifiziert werden muss.
Schritt 1: Holen Sie sich Ihre Tracking-ID
Idealerweise sollte man zuerst in Google Analytics eine Testumgebung erstellen. Mit dieser kann man alles einrichten, testen und so sicherstellen, dass alles funktioniert, bevor die installierte Lösung live geschaltet wird, und die Ergebnisse in den Bericht von Google Analytics einfließen.
Das muss getan werden:
- Gehen Sie in Google Analytics im Admin-Bereich auf „Verwaltung“.
- In der ersten Spalte „Konto“ unter dem Begriff Konto auf die oberste Dropdown-Liste klicken.
- Wählen Sie nun „Neues Konto erstellen“ und
- benennen Sie das neue Konto und die Website (zum Beispiel als Test), geben Sie als URL zum Beispiel www.Beispiel.com ein (das hat keinen Einfluss auf die gesammelten Daten und dient nur zu Testzwecken), wählen Sie die anderen Einstellungen und klicken Sie am Ende auf „Tracking-ID abrufen“.
- Am Ende bekommt man den Tracking-Code für das Testszenario.
- Hier bietet es sich an, eine zu Testzwecken eine einzige HTML-Seite zu erstellen, um die PayPal-Tracking-Lösung zu testen. Hierbei ist auch zu empfehlen, die PayPal-Sandbox zum Testen von Transaktionen zu nutzen. Dadurch kann man Transaktionen testen und abschließen, ohne dass hier tatsächlich Zahlungen geleistet werden müssen.
Zusätzlich wird ein Zapier-Account als Premium-Abo benötigt. Diese kosten ab 20 $ pro Monat, doch für den Start kann man auch 14 Tage lang kostenlos alles austesten und prüfen, ob alles wie gewünscht funktioniert. Sicher, ein weiteres Abonnement, für das bezahlt werden soll, doch Zapier ist wirklich erstaunlich, und bietet noch sehr viel mehr, als hier behandelt wird – vor allem spart es, richtig eingesetzt, extrem viel Zeit.
Schritt 2: Erstellen eines „Zaps“ in Zapier
1. Zuerst Sie einen neuen „Zap“ für PayPal für einen erfolgreichen Verkauf.
2. Im nächsten Schritt erhalten Sie eine Webhook-URL, um die PayPal-IPN zu konfigurieren.
3. Der nächste Schritt führt in die PayPal-Sandbox, um den IPN Simulator zu konfigurieren. Hierfür zuerst in dem PayPal-Konto einloggen, das benutzt werden soll. Nach Abschluss der Konfiguration werden die Testdetails an Zapier geschickt.
4. Die Webhook-URL aus Schritt 2 muss hierzu in die IPN Handler URL werden, als Transaktionstyp „Express Checkout“ wählen und am Ende der Seite auf „IPN senden“ klicken.
Das wäre es vorerst mit der Konfiguration des „Zaps“.
Schritt 3: Den Webhook in PayPal hinzufügen
Im nächsten Schritt wird das PayPal-Konto dazu gebracht, Details an den Zapier-Webhook zu senden. Hierzu gibt es zwei Möglichkeiten. Zum einen kann man diesen Webhook in dem gewünschten PayPal-Konto hinzufügen. Das bedeutet, dass ab diesem Zeitpunkt alle erfolgreichen Transaktionsdetails an Zapier weitergeleitet werden.
Hierzu braucht es allerdings ein PayPal-Geschäftskonto. Unter dem Punkt „Verkaufstools“ dann den Punkt für Benachrichtigungen bei Sofortzahlungen suchen. Ist in der Sandbox nicht ganz so einfach zu finden.
Nutzen Sie einfach folgenden Link:
https://www.sandbox.paypal.com/cgi-bin/customerprofileweb?cmd=_profile-ipn-notify
Hier können Sie dann die Webhook-URL eingeben, die im Schritt 2 kopiert wurde (siehe oben).
Eine weitere Möglichkeit besteht darin, einfach die Webhook-URL in der individuellen Schaltfläche „Jetzt kaufen“ zu setzen. Hierzu muss nur der „Data-Callback“ hinzugefügt werden.
Hier ein Beispiel:
<script async="async" src="https://www.paypalobjects.com/js/external/paypal-button.min.js?merchant=hello-merchant@lovesdata.com"
data-button="jetzkaufen"
data-name="Mein Produkt"
data-amount="5.00"
data-custom-editable=unknown
data-callback="https://hooks.zapier.com/hooks/paypal/?cid=12345"
data-env="sandbox"
></script>
- Idealerweise sollte im Skript „data-custom-editable“ aktiviert werden. Dadurch kann man den jeweiligen Wert beim Testen tracken. Wenn man fertig ist und alles läuft, dann sollte diese Einstellung zu „data-custom“ geändert werden.
- Sicherstellen, dass die E-Mail-Adresse geändert wird. Hierbei sollte es sich vorübergehend um eine Test-Adresse handeln. Erst wenn alles live geht, muss diese durch eine echte E-Mail-Adresse ersetzt werden.
- Als nächstes die Callback-URL ändern. Dies sollte die URL sein, die von Zapier zur Verfügung gestellt wird.
- Am Ende lassen sich noch weitere Details über den PayPal-Zahlungsbutton finden, der hier für die Lösung verwendet wird.
Schritt 4: Ergänzen Sie Zap mit einem benutzerdefinierten Filter
Nun geht es weiter in Zapier, um einen benutzerdefinierten Filter zum „Zap“ hinzuzufügen. Klicken Sie hierzu auf das Pluszeichen auf der linken Seite und wählen Sie „Filter“.
Bevor Daten an Google Analytics gesendet werden können, muss ein Filter eingerichtet werden. Dieser überprüft, ob es einen Wert für „benutzerdefiniert“ gibt – und der Wert nicht auf „unbekannt“ gesetzt ist.
Wichtig: Wenn Sie den Test im zweiten Schritt nicht mit dem IPN-Simulator von PayPal eingerichtet haben, dann sehen Sie in Ihrem Filter nicht die Option „Custom“. In diesem Fall müssen Sie zu Schritt 2 zurückkehren und die Testbenachrichtigung in Zapier auslösen.
Schritt 5: Konfigurieren Sie den „Zap“, um Daten zu senden
Nun muss der Treffer erstellt werden, der die Daten an Google Analytics schickt. Dabei wird ein Messprotokoll verwendet, das die Daten direkt in den Bericht sendet (ohne Tracking-Code).
1. Zu diesem Zweck muss nun als Aktion für den „Zap“ die Funktion „Webhooks by Zapier“ ausgewählt werden.
2. Dann „Custom Request“ als „Action“ wählen. Dann müssen „Post“ als „Methode“ definiert werden, http://www.google-analytics.com/collect als URL eingeben und zum Schluss müssen die Parameter, die an Google Analytics übergeben werden, im Feld „Daten“ angelegt werden Das sieht dann in etwa so aus:
3. Nun müssen Sie das Plus-Symbol in der oberen rechten Ecke des Eingabe-Fensters verwenden, um die Felder zu suchen und auszuwählen, die von PayPal gesendet wurden.
Nachfolgend als Beispiel einige Daten, die mit Hilfe des Messprotokolls gesendet werden:
v=1 // Ausführung &tid=UA-XXXXXXX-Y // Sendungsverfolgung ID &cid=555 // Kundennummer &t=Seitenansicht // Treffertyp &dh=mydemo.com // Hostname &dp=/PayPal/erledigt // Seite &dt=PayPal // Titel &ti=12345 // Transaktions-ID &ta=PayPal // Mitgliedschaft &tr=5.00 // Umsatzerlöse &tt=0.50 // Steuern &ts=0.00 // Versandkosten &cu=EUR // Währung &pa=kaufen // Produkt-Aktion &pr1nm=Mein%20Test%20Produkt // Produktname
Wichtig!!!
Achten Sie unbedingt darauf, dass Sie „UA-XXXXXXX-Y“ in Ihre eigene Google Analytics Property ID ändern.
Als nächstes müssen in Google Analytics die E-Commerce-Berichte aktiviert werden. Hierzu gehen Sie wieder in den Admin-Bereich, und dann in der letzten Spalte „Datenansicht“ den Unterpunkt „E-Commerce-Einstellungen“ wählen.
Schritt 6: E-Commerce aktivieren
In Google Analytics muss nun die Option „E-Commerce aktivieren“ und „Berichte für ähnliche Produkte aktivieren“ jeweils eingeschaltet werden.
Schritt 7: Den Google Tag Manager einrichten
Für einen schnellen Einstieg können Sie einen vorkonfigurierten Container in den Google Tag Manager importieren. Hier der Link:
https://raw.githubusercontent.com/lovesdata/paypal/master/GTM-MBGPN6G_workspace6.json
Nachdem Sie die Tag Manager Container-Datei heruntergeladen haben, können Sie zu Ihrem neuen (oder vorhandenen) Container im Tag Manager navigieren, dann wählen Sie „Admin“ und wählen Sie anschließend die Option „Container importieren“.
Wenn Sie Google Tag Manager selbst konfigurieren möchten, folgen Sie den Anweisungen:
1. Zuerst starten wir mit der Erstellung von zwei benutzerdefinierten Variablen. Gehen Sie hierzu zu „Variablen“ und wählen Sie „Neu“. Die erste Variable bekommt den Namen „Google Analytics Cookie“. Diese Variable ist dazu da, um das komplette Coockie von Google Analytics (_ga) vom Browser des Nutzers zu erfassen. Wählen Sie dazu „1st Party Cookie“ und geben Sie „_ga“ als „Cookie Name“ ein.
2. Dann erstellen Sie eine weitere Variable. Diesmal wählen Sie als Typ „Custom JavaScript“ und geben den folgenden Code ein:
function(){
return {{Google Analytics Cookie}}.match(/\d+\.\d+$/g)[0];
}
Durch diese Konfiguration wird die Kunden-ID aus dem Google Analytics-Coockie übernommen, so dass diese an PayPal geschickt warden kann.
3. Danach geht es zum Menü-Punkt „Trigger“. Hier wird ein neuer Trigger mit dem Typ „Window Loaded“ definiert.
4. Danach geht es weiter zu „Tags“, um einen neuen Tag mit der Bezeichnung „Add Client ID to PayPal Button“ zu erstellen. Der Typ des Tags wird mit „Custom HTML“ definiert.
Hierzu wird folgender Code eingegeben:
<script> try{ document.getElementsByName('custom')[0].value = {{Google Analytics Client ID}}; }catch(e){} </script>
Dieser Code den Wert der Kunden-ID, unter Verwendung der soeben erstellen Variable, und fügt diesen dem PayPal-Button auf unserer Website hinzu.
5. Danach wird der definierte Trigger (mit der Bezeichnung „All Pages – Window Loaded“) ausgewählt, um den Tag für die Aktion anzustoßen.
6. Zum Schluss müssen Sie nur noch sicherstellen, dass ein Google Analytics-Tag in den Container eingefügt wird. Das war es dann auch schon – Sie können nun den Container veröffentlichen.
Schritt 8: Testtransaktion abschließen
Jetzt wird es spannend, es geht daran, alles auszuprobieren. Aktualisieren Sie die Seite mit Ihrem PayPal-Button und schließen Sie eine Test-Transaktion mit der PayPal-Sandbox ab.
Beim Test haben sich ab und zu zwei Probleme gezeigt. Zum einen war am Ende manchmal die PayPal-Sandbox offline oder der Versand der Sandbox IPN wurde verzögert. Passiert das, keine Panik, am Ende hat PayPal das Problem von sich aus behoben.
Wenn Sie einen Einblick in das Geschehen haben wollen, dann gehen Sie direkt zur PayPal-Sandbox (https://www. sandbox.paypal.com) und melden sie sich dort mit Ihrem Sandbox-Konto an. Wenn Sie zu dem Punkt „History“ gehen und dort die „IPN History“ auswählen, dann können Sie Ihre Testtransaktion sehen. Nun sollten Sie die Client-ID sehen, die in der „Nachrichten-ID“ enthalten ist.
Außerdem sollte die Transaktion jetzt in Google Analytics erscheinen.
Zusätzlich ist zu empfehlen, dass auf der Testseite ein eigener UTM-Tag (Kampagnen-Tag) hinzugefügt wird. Dadurch kann man sicherstellen, dass die Transaktion korrekt mit der ursprünglichen Sitzung auf der Website verknüpft ist.
Wenn der ursprüngliche Seitentitel wie folgt lautet:
http://www.demo.com/paypal
dann kann man mit folgendem Link leicht sehen, dass man die Seite selbst testet:
http://www.demo.com/paypal?utm_source=tester1&utm_medium=tester1
Wenn Sie bereit sind, um mit allem live zu gehen, stellen Sie sicher, dass beim PayPal-Button alle Einstellungen angepasst werden. Also …
- die E-Mail-Adresse des Händlers,
- „Data-custom-editable“ in „data-custom“ ändern und
- „Data-env=”sandbox”” entfernen.
Schritt 9: GO LIVE!
Zusammenfassung
Fassen wir zum Schluss noch einmal alles zusammen. Sie verwenden den Google Tag Manager, um die Kunden-ID aus dem Google Analytics-Coockie zu erfassen. Diese Daten dienen dazu, Die Sitzungsdaten im Bericht miteinander zu verknüpfen, so dass eine PayPal-Transaktion mit der entsprechenden Kunden-ID in Verbindung gebracht wird.
Das bedeutet am Ende, dass wir die Akquisitionsberichte und sogar die Multichanel-Funnel-Reporte nutzen können, um den Wert zu ermitteln, den wir über den Einsatz von PayPal auf der Website generieren.
Fazit: Sicherlich gibt es noch andere, wesentliche einfachere Möglichkeiten, um PayPal in Google Analytics zu tracken, wie zum Beispiel die Anzahl der Klicks auf den PayPal-Button. Doch Zapier, die PayPal-IPN und der Google Tag Manager liefern die zuverlässigeren Ergebnisse.
Bildquelle: bigtunaonline / 123RF Standard-Bild
Jetzt Unterstützung in Webanalyse erhalten